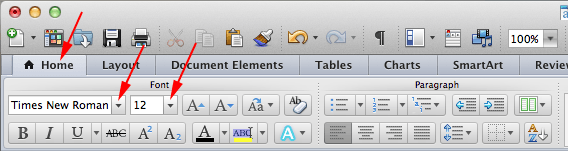Here is an amazing guide to setting up your documents for MLA formatting!
How to Set the Font and Size:
- Click on the Home tab.
- Click on the drop-down arrow on the right size of the font (as seen below) => scroll down until you find Times New Roman then click on it.

- Click on the font size drop-down arrow and click on 12.
How to Set the Margins in Word 2011 – Mac:
- Click on the Layout tab.
- Under Margins, change the margin for all sizes top, right, bottom, & left to 1.

How To Create a Header in Word 2011 – Mac:
To create a header with your Last Name and automatic page numbering on the top of every page, follow these steps.
- Click on View.
- Click on Header and Footer.

- Notice the Header is now opened with your cursor blinking on the left => click on the Align Text Right icon to bring the cursor to the right.
- Also notice the font is NOT Times New Roman => click on the font and set it to Times New Roman.

- Type your Last Name (no need to leave a space after your last name).
- Click on Insert => Page Numbers => click OK and done since the default settings (align right and show number on first page) are perfect.

- Click on the Closebutton and done. Your completed work should look like this:

How to Setup Line Spacing to Double Spaced:
- Click on the Line Spacing icon.
- Click on 2.0 and done.

How to Enter the First Page Information:
- Type your full name => press Enter.
- Type your professor’s name => press Enter.
- Type course title => press Enter.
- Type your paper’s due date => press Enter.
- Click on the Align Center icon on the formatting toolbar (to center your blinking cursor) => Type the title of your paper, capitalizing the first letter and all major words and proper nouns. Do not use italics, boldfaced type, underlining, or all caps to format your title. Do not type a period at the end of the title => press Enter.
- Click on the Align Left icon (to bring your blinking cursor to the left).
- Click on the Tab key to indent 1/2 inch to begin your first paragraph. Use the Tab key on every next new paragraphs. Your completed setting should look like this:

How to Setup the Works Cited Page:
Follow this how-to when you are ready to work on your Works Cited page. The Works Cited page has the following characteristics:
- A heading “Works Cited” centered one inch below the top edge of a new page. Do not bold or underline this heading.
- No indent on the first line of each entry. If an entry runs more than one line, indent the subsequent line or lines 1/2 inch from the left margin.
- Alphabetize entries in your list of works cited by the author’s last name, using the letter-by-letter system.
- Immediately after typing the final line of your paper, click on Insert => Break => Page Break (to begin a new page). Your header with your last name and automatic page numbering should appear at the top left of your paper.

- Click on the align center icon so that the text is centered.
- Type Works Cited (do not underline, boldface, italicize, or enclose the title in quotation marks).
- Press the Enter key once to begin a new line.
- Click on the align left icon so that the text is aligned left.
- The feature to setup indentation on the subsequent line/lines is called Hanging Indent. To setup hanging indent, click on Format => click on Paragraph => under Special, choose Hanging => the value on “By:” should now be automatically set at 0.5″ => click OK to finish.

- Now type your sources. If you have Internet sources, when you type in the URL, Microsoft Word automatically apply the hyperlink to it. You should remove the hyperlink by right-clicking on the URL => Hyperlink => Edit Hyperlink => Remove Hyperlink.